在快节奏的数字时代,高效完成工作任务至关重要。对于电脑用户来说,掌握截屏技巧可以大大提高工作效率,尤其是在需要快速分享信息或记录重要内容时。本文将详细介绍不同操作系统中电脑截屏的快捷方式,助你轻松捕捉屏幕画面。

**Windows系统截屏快捷方式**
对于Windows 10及更新版本的用户,截屏变得格外简单。你可以使用以下几种快捷方式进行截屏:
– `Win + Shift + S`: 激活截屏工具栏,可以选择截取部分屏幕、窗口或者整个屏幕。
– `PrtScn`(打印屏幕键): 位于键盘右上角,按下后可将整个屏幕截取并拷贝至剪贴板。
– `Alt + PrtScn`: 仅截取当前活动窗口而非整个屏幕。
– `Win + W`: 自动截取全屏并将其保存至“截图”文件夹。
**MacOS系统截屏快捷方式**
Mac用户也有一系列便捷的截屏选项:
– `Command + Shift + 3`: 截取整个屏幕。
– `Command + Shift + 4`: 截取自选区域;按住空格键可切换到窗口选择模式。
– `Command + Shift + 4, 然后按空格键`: 截取一个特定窗口。
– `Command + Shift + 5`: 打开高级截屏菜单,提供多种截屏选项,包括录制屏幕功能。
**Linux系统截屏快捷方式**
在Linux系统中,截屏快捷键可能会根据所使用的桌面环境有所不同:
– `PrtScn`: 在一些Linux发行版中直接截屏至剪贴板。
– `Shift + PrtScn`: 在一些Linux发行版中截取当前窗口。
– `Alt + PrtScn`: 在一些Linux发行版中截取当前窗口。
不同的Linux版本可能还提供了其他更高级和灵活的截屏工具,如GNOME桌面的`gnome-screenshot`和KDE桌面的`Spectacle`等。
**第三方软件与插件**
如果你需要更复杂的截屏功能,如编辑、标注或延时截屏,可以考虑使用第三方软件。市面上有许多此类软件,例如Snagit、LightShot和Greenshot等,它们提供丰富的截屏选项和后续处理功能。
**结语**
无论你使用何种操作系统,掌握电脑截屏的快捷方式都能让你的工作和生活变得更加轻松。通过以上介绍的方法,你可以根据自己的需求快速地捕捉和保存屏幕上的重要信息。别忘了实践是检验真理的唯一标准,现在就开始尝试这些快捷方式吧!



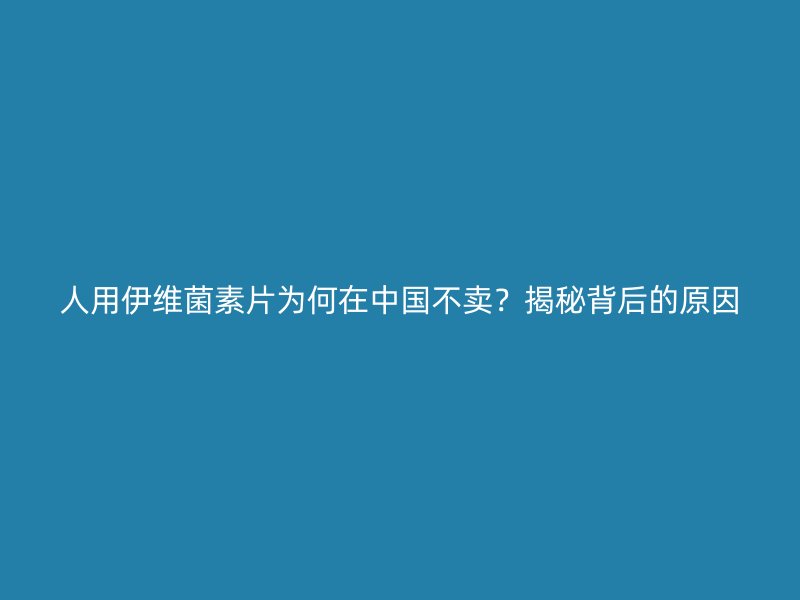
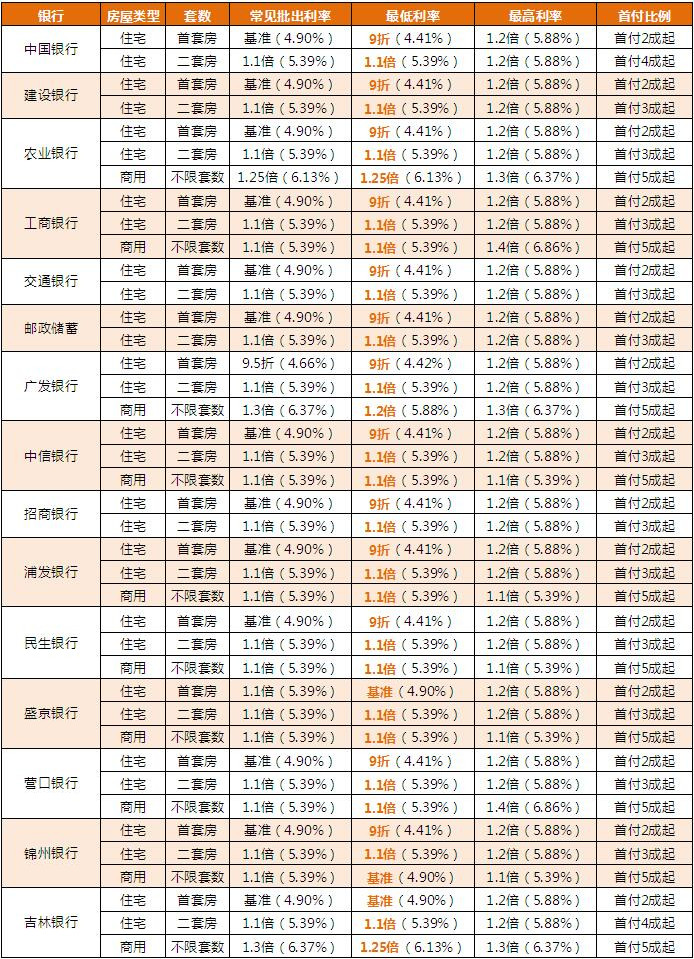










暂无评论内容